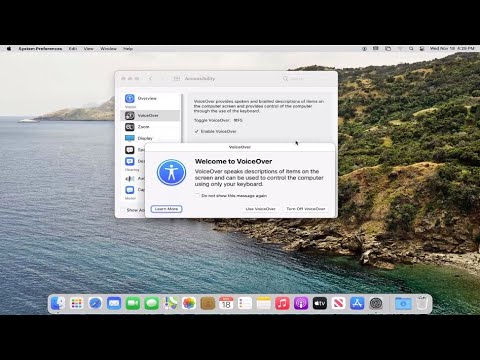VoiceOver is a visual accessibility feature that allows you to operate your Mac using just your keyboard while having items on the screen read out to you. It’s an exceptionally handy tool for the visually impaired and it comes complete with training so that you can learn to use it to its fullest.
Q. How do I turn off Mac VoiceOver at startup?
On your Mac, use the VoiceOver pane of Accessibility preferences to turn VoiceOver on or off, open VoiceOver Utility, or start the VoiceOver tutorial. To change these preferences, choose Apple menu > System Preferences, click Accessibility, then click VoiceOver. Turn VoiceOver on or off.
Table of Contents
- Q. How do I turn off Mac VoiceOver at startup?
- Q. Why is my Mac computer talking to me?
- Q. How do I turn Narrator off?
- Q. How do I turn on VoiceOver on Mac?
- Q. How do you turn VoiceOver on?
- Q. How do I move my VoiceOver cursor?
- Q. What are accessibility features for Mac?
- Q. How do you get accessibility on a Mac?
- Q. How do I turn off accessibility on Mac?
- Q. How do you check accessibility on a Mac?
- Q. How do you reset permissions on a Mac?
- Q. How do you change permissions on a Mac?
- Q. How do I enable security and privacy settings on a Mac?
- Q. Why can’t I open security and privacy on my Mac?
- Q. How do you reset security and privacy on a Mac?
- Q. How do I make my network private on a Mac?
- Q. How do I know if my Mac is using WiFi or Ethernet?
- Q. How do I secure my MAC address?
- Q. How do I network my Mac computer?
Q. Why is my Mac computer talking to me?
Answer: A: Open your Preference window & click on Universal Access. Make sure Voice Over is turned Off. You may have turned it On by depressing the Command+F5 keys.
Q. How do I turn Narrator off?
If you’re using a keyboard, press the Windows logo key + Ctrl + Enter. Press them again to turn off Narrator.
Q. How do I turn on VoiceOver on Mac?
On your Mac, use the VoiceOver pane of Accessibility preferences to turn VoiceOver on or off, open VoiceOver Utility or start the VoiceOver tutorial. To change these preferences, choose Apple menu > System Preferences, click Accessibility, then click VoiceOver. Turn VoiceOver on or off.
Q. How do you turn VoiceOver on?
How to activate VoiceOver
- Go to the settings app.
- Find the general section.
- Select the accessibility menu.
- Tap VoiceOver, which is at the top of the list.
- Turn VoiceOver on.
Q. How do I move my VoiceOver cursor?
Move the VoiceOver cursor to where the mouse pointer is focused: Press VO-Shift-F5. Move the mouse pointer to where the VoiceOver cursor is focused: Press VO-Command-F5.
Q. What are accessibility features for Mac?
Use accessibility features on Mac
- Use the built-in screen reader called VoiceOver.
- Make content on the screen larger.
- Reduce motion on the screen.
- Use a physical keyboard or an onscreen keyboard.
- Control the pointer and mouse actions using alternate methods.
- Use Voice Control and text to speech.
Q. How do you get accessibility on a Mac?
Open Accessibility Options Press these keys together: Option (⌥), Command (⌘), and F5. On notebook computers with a Touch Bar, you might need to press the Fn (Function) key as well. On notebook computers with Touch ID, triple-press Touch ID.
Q. How do I turn off accessibility on Mac?
Choose “System Preferences” from the drop-down menu. Choose “Accessibility.” Click “VoiceOver” on the following screen and click “Disable VoiceOver.”
Q. How do you check accessibility on a Mac?
Click the Apple symbol in your OS X menu bar and open System Preferences. Choose Security & Privacy. From the Security & Privacy panel open the Privacy tab and select Accessibility. Look at the list labeled “Allow the apps below to control your computer” and see if RescueTime is both listed and checked.
Q. How do you reset permissions on a Mac?
Click your Mac’s hard drive and select the user account that’s experiencing problems. At the bottom of the window, click the Reset button under Reset Home Directory Permissions and ACLs. This will just reset the user account’s permissions, not its password. Restart your Mac when you’re done.
Q. How do you change permissions on a Mac?
How to change app permissions on Mac
- Go to System Preferences.
- Click on the Security & Privacy icon.
- Click on Privacy, which is the right-most tab.
- You’ll now see a panel with a list of services on the left-hand side, including Location Services, Microphone, and Camera permissions.
Q. How do I enable security and privacy settings on a Mac?
Use the Privacy pane of Security & Privacy preferences to manage the information your Mac makes available to others across the internet or on a network. To change these preferences on your Mac, choose Apple menu > System Preferences, click Security & Privacy, then click Privacy.
Q. Why can’t I open security and privacy on my Mac?
Open System Preferences and go to Security & Privacy. In the General tab, click on Advanced. Locate Require an administrator password to access system preferences with lock icons checkbox and disable it. Click OK and Close to save changes.
Q. How do you reset security and privacy on a Mac?
Go to Settings | General | Reset | Reset Location & Privacy. If prompted to confirm the settings change, enter your passcode to confirm. The device will reboot and clear out all databases that contain privacy permissions data for all apps currently installed on iOS-based devices.
Q. How do I make my network private on a Mac?
Open the Sharing system preferences pane and click Internet Sharing. From the Share Your Connection From menu, select WAN ethernet. In the To Computers Using list, check the box next to Private LAN ethernet.
Q. How do I know if my Mac is using WiFi or Ethernet?
You can check the status of your network connection, such as Ethernet or Wi-Fi, using Network preferences. The information you see here may be useful if you are troubleshooting a connection problem. On your Mac, choose Apple menu > System Preferences, then click Network.
Q. How do I secure my MAC address?
Below are some suggestions to keep your MAC address protected.
- Ensure your device’s system is updated. Keeping your device(s) updated often include feature enhancement and security updates.
- Turn off WiFi when you’re not using your device.
- MAC address randomization.
Q. How do I network my Mac computer?
Connect your Mac to shared computers and servers
- On your Mac, click the Finder icon in the Dock to open a Finder window, then click Network in the Locations section of the sidebar.
- In the Finder window, double-click the computer you want to connect to, then click Connect As.
- Select how you want to connect to the Mac: