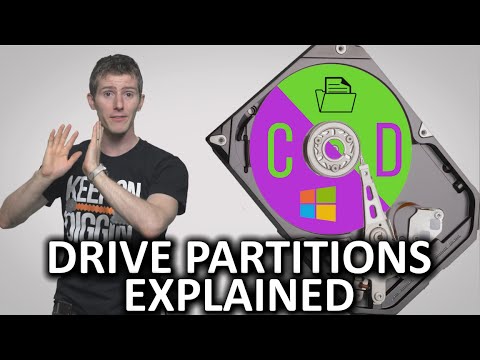Disk partitioning or disk slicing is the creation of one or more regions on secondary storage, so that each region can be managed separately. These regions are called partitions. It is typically the first step of preparing a newly installed disk, before any file system is created.
Q. Is disk partitioning necessary?
Partitions are necessary because you can’t just start writing files to a blank drive. You must first create at least one container with a file system. We call this container a partition. You can have one partition that contains all the storage space on the drive or divide the space into twenty different partitions.
Table of Contents
- Q. Is disk partitioning necessary?
- Q. What drive is assigned to your USB drive?
- Q. How do I separate C drive and D drive?
- Q. Is it safe to partition C drive?
- Q. How do you separate C drive into 2 drives?
- Q. How do I split my C drive into multiple drives Windows 10?
- Q. Can I partition a drive with data on it?
- Q. How can I extend my C drive without losing data?
- Q. How can I extend my C drive memory?
- Q. How can I increase C drive space to D drive?
- Q. Can I increase size of C drive?
- Q. What do I do when my C drive is full?
- Q. Why can’t I extend volume on my C drive?
- Q. How do I increase hard drive space?
- Q. How do I increase disk space in Task Manager?
- Q. Why Extend Volume is disabled?
- Q. How do I use extra storage on a flash drive?
Q. What drive is assigned to your USB drive?
In Windows, when a flash drive, smartphone, or another drive is connected to the computer, it is assigned to the last drive letter. For example, if the last drive letter is “D:,” when a new drive is connected, it’s automatically assigned as “E:” drive until it’s disconnected.
Q. How do I separate C drive and D drive?
To create a partition from unpartitioned space follow these steps:
- Open Computer Management by selecting the Start button.
- In the left pane, under Storage, select Disk Management.
- Right-click an unallocated region on your hard disk, and then select New Simple Volume.
- In the New Simple Volume Wizard, select Next.
Q. Is it safe to partition C drive?
Since your files are on the other partition nothing gets removed there. Ofcourse it neither helps against drive failure nor malware. If you want it on an already formatted drive you have to shrink your current partition first. For that there needs to be free space.
Q. How do you separate C drive into 2 drives?
Click on the Start menu and type “partitions.” You should see an option appear to “Create and Format Hard Disk Partitions.” Select it, and wait for the window to load. You’ll be presented with a list of drives and their partitions, with a graphical view along the bottom.
Q. How do I split my C drive into multiple drives Windows 10?
Replies (3)
- Run Disk Management. Open Run Command (Windows button +R) a dialog box will open and type “diskmgmt.
- In the Disk Management screen, just right-click on the partition that you want to shrink, and select “Extend Volume” from the menu.
- Locate your system partition — that’s probably the C: partition.
Q. Can I partition a drive with data on it?
Is there a way to safely partition it with my data still on it? Yes. You can do this with Disk Utility (found in /Applications/Utilities).
Q. How can I extend my C drive without losing data?
How to Increase C Drive Space in Windows 10 Without Formatting FAQs
- Right-click My Computer and choose “Manage -> Storage -> Disk Management”.
- Right-click on the partition that you want to extend, and choose “Extend Volume” to continue.
- Set and add more size to your target partition and click “Next” to continue.
Q. How can I extend my C drive memory?
Follow the steps below:
- Right-click the “Computer” icon on the desktop and hit the “Manage” option.
- Click on “Disk Management” to open Windows Disk Management.
- Select C drive, right-click and hit “Extend Volume”.
- Set the amount of space to be extended to C drive following Extend Volume Wizard.
Q. How can I increase C drive space to D drive?
1. Increase C drive from D drive via Disk Management
- Note: Backup important data on D partition or just transfer them to other drives.
- In Disk Management, right click on partition D and select “Delete Volume” to create unallocated space for increasing partition C.
Q. Can I increase size of C drive?
Step 1. Right-click This PC/My Computer, click “Manage”, select “Disk Management” under Storage. Step 2. Locate and right-click on the local disk C drive, and choose “Extend Volume”.
Q. What do I do when my C drive is full?
Solution 2. Run Disk Cleanup
- Right-click on C: drive and select Properties, and then click “Disk Cleanup” button in the disk properties window.
- In Disk Cleanup window, select the files you want to delete and click OK. If this does not free up much space, you can click Clean up system files button to delete system files.
Q. Why can’t I extend volume on my C drive?
If you can’t extend volume, like cannot extend volume in C drive, don’t worry. There is no unallocated space on your hard drive. There is no contiguous unallocated space or free space behind the partition you want to extend. Windows can’t extend is a FAT or other format partition.
Q. How do I increase hard drive space?
7 Hacks to Free Up Space on Your Hard Drive
- Uninstall unnecessary apps and programs. Just because you’re not actively using an outdated app doesn’t mean it’s still not hanging around.
- Clean your desktop.
- Get rid of monster files.
- Use the Disk Cleanup Tool.
- Discard temporary files.
- Deal with downloads.
- Save to the cloud.
Q. How do I increase disk space in Task Manager?
7) Restart your computer after the change, then check your computer’s disk usage: Type “task manager” in the Windows search bar and select Task Manager, then in the Processes tab, look at the % at the top of the Disk column. If it’s no longer 100%, you’ve fixed the problem!
Q. Why Extend Volume is disabled?
If you need to extend the volume, you will need to delete the partition on the right side, i.e., behind the partition you want to extend and create unallocated space. If it is your Data Drive that you want to extend, then there is a workaround. Then delete the D volume. …
Q. How do I use extra storage on a flash drive?
Here’s how it works:
- Insert the USB mass storage device into your laptop’s USB port. Your computer should be on and working.
- If a dialog box appears, choose from the list what you want to do with the device.