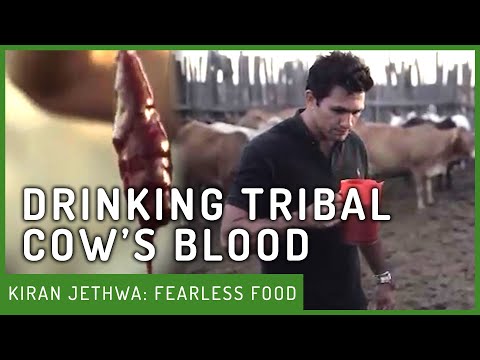Set the second hard disk jumper to Slave (use the Cable Select selection if Cable Select was set on the first hard drive). Connect the drive using the Slave connector on the primary IDE cable. Set the CD/DVD drive jumper as Cable Select. Connect the drive using the Master connector on the secondary IDE cable.
Q. Is there a jumper on the optical drive What is the jumper setting?
You may have pins on the back of your hard drive that nothing is connected to. These pins are called jumpers, and are used to enable specific types of settings. The settings these jumpers enable are hard-coded onto a drive’s programmed printed circuit board.
Table of Contents
- Q. Is there a jumper on the optical drive What is the jumper setting?
- Q. What jumper settings does a Eide PATA drive have?
- Q. Do I need to set jumpers on a SATA drive?
- Q. Why Is Hard Drive not showing up?
- Q. How do I fix hard drive not detected?
- Q. What do I do if my hard drive is not detected?
- Q. How do I get my computer to recognize my new SSD?
- Q. Why is my computer not reading my external hard drive?
- Q. Why can’t Windows 10 see my external drive?
- Q. Can see external drive in Device Manager but not in my computer?
- Q. Does formatting a drive wipe it?
- Q. Is deleting a partition the same as formatting?
- Q. Does formatting a drive wipe it PS4?
- Q. What format should a PS4 hard drive be?
- Q. Will I lose everything if I format my external hard drive?
- Q. Should I quick or full initialize PS4?
Q. What jumper settings does a Eide PATA drive have?
The jumpers usually are white, black, or blue in color. The pin settings are printed on the drive’s label, on its logic board (as in this picture), or both. (Note: Some drives have a separate jumper setting for “single” drive.) You can’t have two masters or two slaves on the same IDE channel.
Q. Do I need to set jumpers on a SATA drive?
You don’t need a jumper pin on your SATA drive for desktops or servers manufactured after 2002. For older equipment, you can use a jumper on the pins to limit its data transfer rate so it can work smoothly with older, slower drives. A jumper pin is a rectangular connector that creates a circuit between two pins.
Q. Why Is Hard Drive not showing up?
If a hard disk contains no partition and all disk space is unallocated, it won’t show in Windows Explorer. Hard disk does not have a drive letter. Disk is not enabled in bios or device manager. If a new hard drive cannot be detected by the system BIOS, the cause might be that the disk is not enabled.
Q. How do I fix hard drive not detected?
Two Quick Fixes for Hard Disk Not Detected in BIOS
- Shut down your PC at first.
- Open your computer cases and remove all the screws with a screw driver.
- Unplug the hard drive which fails to be recognized by Windows BIOS, and remove the ATA or SATA cable and its power cable.
Q. What do I do if my hard drive is not detected?
To check to see if this is the cause of the BIOS not detecting the hard drive, follow these steps:
- Power off the computer.
- Open the computer case and remove the data cable from the hard drive. This will stop any power saving commands from being sent.
- Turn on the system. Check to see if the hard drive is spinning.
Q. How do I get my computer to recognize my new SSD?
You can open the BIOS for your computer and see if it shows your SSD drive.
- Turn off your computer.
- Turn your computer back on while pressing the F8 key on your keyboard.
- If your computer recognizes your SSD, you’ll see your SSD drive listed on your screen.
Q. Why is my computer not reading my external hard drive?
If the drive still isn’t working, unplug it and try a different USB port. It’s possible the port in question is failing, or just being finicky with your specific drive. If it’s plugged into a USB 3.0 port, try a USB 2.0 port. If it’s plugged into a USB hub, try plugging it directly into the PC instead.
Q. Why can’t Windows 10 see my external drive?
If the external hard drive is not showing up in Windows 10, it may be caused by the incompatible file system format. If there is no data on the drive, you can right-click the partition on the drive in Disk Management and select Format to format the drive to NTFS. But this will lost all data.
Q. Can see external drive in Device Manager but not in my computer?
Hit a right-click on Start and choose Disk Management. Next, locate and detect your external hard drive. Select the hard drive that is showing up in Device manager but not in disk management and hit a right-click on it. Hit a right-click on the Start button and choose Disk Management.
Q. Does formatting a drive wipe it?
Formatting a disk does not erase the data on the disk, only the address tables. It makes it much more difficult to recover the files. However a computer specialist would be able to recover most or all the data that was on the disk before the reformat.
Q. Is deleting a partition the same as formatting?
The act of deleting the partitions doesn’t format the drive. It just removes the sections used to specify where which partitions starts & ends – which means the file system(s) formatted onto those partitions cannot be found anymore (well not easily).
Q. Does formatting a drive wipe it PS4?
Formatting your hard drive will erase all stored data in it. You better take a backup of your data if you don’t want to lose it. There are two ways by which you can format the internal hard drive of PS4. Both ways inevitably require that you remove the stock hard drive from its drive cage and connect it to a computer.
Q. What format should a PS4 hard drive be?
You’ll need to make sure your hard disk, SSD or USB drive is formatted using the FAT32 or exFAT file systems – the PS4 doesn’t support the NTFS file system. We recommend exFAT, because it supports files that are over 4GB in size.
Q. Will I lose everything if I format my external hard drive?
In the Devices and Drives section of the main window, you should see your external hard drive. Right-click on the drive’s icon to bring up the context menu, then select Format from the list. If you do a full format of your drive, you will lose all your data.
Q. Should I quick or full initialize PS4?
A Quick initialization is just that–it quickly wipes all of the data, but not very securely. So someone with specialized software could recover any of that data. A Full initialization wipes all of the data securely and prevents anyone else from recovering the data.