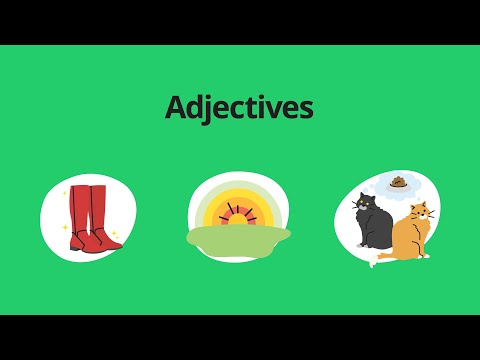Remove Icons from a Home Screen
Q. How do I add an icon to my Galaxy S5 home screen?
Add Apps to Home Screen
Table of Contents
- Q. How do I add an icon to my Galaxy S5 home screen?
- Q. How to remove shortcut from samsung Galaxy S5?
- Q. How do I put my S5 in recovery mode?
- Q. Where are the Widgets on Galaxy S5?
- Q. How do u restart a Galaxy S5?
- Q. How to add shortcuts to home screen on Samsung Galaxy S5?
- Q. How do I add shortcuts to apps on my Samsung phone?
- Q. Where are the shortcuts on the home screen?
- Q. How can I set up shortcuts on my lock screen?
- To move an app to the home screen, tap Apps.
- Touch and hold the Desired app.
- Drag app to the Desired location, then release.
- To create a folder touch and hold Desired app.
- Drag up to Create Folder to create a folder.
- Enter Desired folder name, then tap Done.
Q. How to remove shortcut from samsung Galaxy S5?
To delete a shortcut, touch and hold it until the edit screen appears. While still holding the icon, drag it over the Remove icon at the top of the screen. Release the icon to remove the shortcut from the Home screen.
Q. How do I put my S5 in recovery mode?
How to enter into Samsung Galaxy S5 recovery mode:
- Switch your Samsung Galaxy S5 completely.
- Boot into Galaxy S5 recovery mode by pressing and holding Volume Up, Home and Power keys at the same time.
- Release all three buttons when Samsung Galaxy S5 screen flickers and the main screen of Recovery mode appears.
Q. Where are the Widgets on Galaxy S5?
Touch and hold an empty area on a Home screen. Tap Widgets (at the bottom).
- Tap or click the “Home” button on your device.
- Swipe until you reach the home screen you wish to modify.
- Tap and hold the icon you wish to delete.
- Drag the shortcut icon to the “Remove” icon.
- Tap or click the “Home” button.
- Tap or click the “Menu” button.
Q. How do u restart a Galaxy S5?
To restart your device, press and hold the Power/Lock button, then tap Restart. Tap Restart again to confirm. Note: If you are unable to access the screen to ‘Restart’ the device or if it becomes unresponsive, press and hold the Volume down and Power buttons simultaneously for 10 seconds, until the device restarts.
Q. How to add shortcuts to home screen on Samsung Galaxy S5?
Your Samsung Galaxy S5 home screens are versatile; and you can add, move, or remove icons any time you wish. Among the items that you can add to your Home screen are: To get started, go to the Home screen and follow these steps: From the Home screen, tap Menu. Tap Add. Tap Shortcuts. Tap the Shortcuts selection you want.
Q. How do I add shortcuts to apps on my Samsung phone?
Keep in mind that these settings will not appear unless you have a Lock screen set up. To add shortcuts for apps, navigate to Settings, and then tap Lock screen. Swipe to and tap Shortcuts. Make sure the switch at the top is turned on. Tap Left shortcut and Right shortcut to set each one.
Q. Where are the shortcuts on the home screen?
The Favorite apps bar appears at the bottom of your Home screen and provides shortcuts to your most used apps. You can have a maximum of 5 apps on the Favorite apps bar. Before you add a shortcut, you may have to remove at least one app. To remove Home screen shortcuts, touch and hold the app you want to remove, and then tap Remove.
Q. How can I set up shortcuts on my lock screen?
You can set up two shortcuts that you can instantly access from the Lock screen. Keep in mind that these settings will not appear unless you have a Lock screen set up. To add shortcuts for apps, navigate to Settings, and then tap Lock screen. Swipe to and tap Shortcuts. Make sure the switch at the top is turned on.